
Dưới đây là gợi ý chuẩn bị phòng máy tính và cài đặt phần mềm cho khóa tập huấn khai thác tài nguyên giáo dục mở:
A. Cấu hình máy tính
Máy tính càng mới càng tốt, càng mạnh càng tốt, tối thiểu:
2 GHz dual core processor;
4GB RAM dành cho Ubuntu để xuất được video (8GB RAM sẽ tốt hơn);
25 GB đĩa cứng (đĩa SSD sẽ tốt hơn);
VGA capable of 1024x768 screen resolution;
Máy tính có sound card và tai nghe thì tốt, để học viên nghe được audio, video. Gợi ý học viên mang theo tai nghe của điện thoại smartphone để có thể nghe được âm thanh. Nếu phòng máy có bộ tai nghe và micro đi kèm thì càng tốt.
Khuyến cáo: không nên cài Ubuntu trên máy ảo VMWare vì lượng RAM của máy tính sẽ bị chia đôi;
B. Các phần mềm cần cài đặt
Danh sách tất cả các phần mềm cần cài đặt như trên Hình 1 bên dưới.
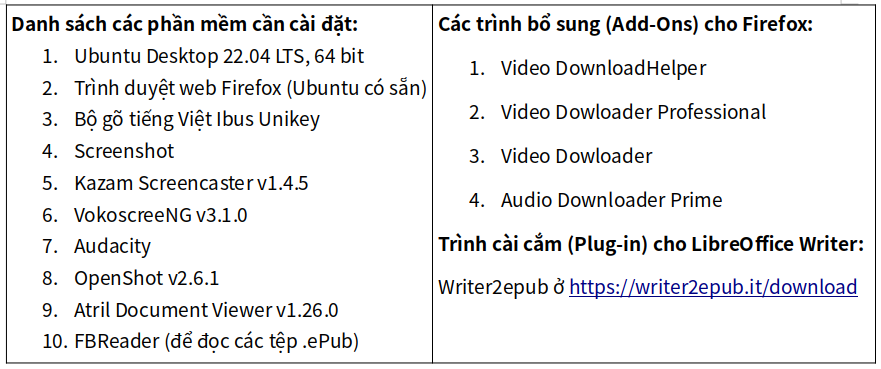
Hình 1. Danh sách tất cả các phần mềm cần cài đặt
B1. Hệ điều hành Ubuntu Desktop 22.04 LTS, bản 64 bit.
Đi tới https://releases.ubuntu.com/jammy/, rồi nhấn vào liên kết 64-bit PC (AMD64) desktop image để tải về để tải ảnh của nó về (khoảng 3,6GB) rồi sau đó tạo đầu USB hoặc đĩa CD khởi động được bằng các phần mềm như Rufus (trên Windows) hoặc Unetbootin (trên Linux) để cài đặt.
Khuyến cáo: cài đặt Ubuntu theo chế độ Dual Boot để máy cùng một lúc có cả 2 hệ điều hành trên máy, cả Ubuntu và Windows. Bằng cách cài đặt này, người sử dụng có thể tùy chọn chạy Windows hay Ubuntu khi khởi động máy tính đều được. Hướng dẫn cài theo chế độ Dual Boot có thể xem video ở địa chỉ:
https://www.youtube.com/watch?v=GXxTxBPKecQ (Windows10); hoặc
https://linuxconfig.org/how-to-install-ubuntu-22-04-alongside-windows-10; hoặc
hướng dẫn bằng tiếng Việt tại: https://tuong.me/cach-cai-dat-ubuntu-song-song-windows/ hoặc
Tìm từ khóa: “Install Ubuntu 22.04 alongside windows10 dualboot”
Nếu bạn sử dụng hệ điều hành Mac OS X, thì tìm theo từ khóa “How to Dual Boot Ubuntu 22.04 and macOS on Macbook Pro”, với kết quả như ở đây: https://www.youtube.com/watch?v=qfQ9AYWa1eQ
Cập nhật cho hệ điều hành Ubuntu Desktop 22.04 LTS ngay sau khi cài đặt nó xong bằng việc nhấn vào biểu tượng Show Applications (biểu tượng nằm ở dưới cùng của thanh công cụ bên trái màn hình Ubuntu) rồi gõ từ ‘Updater ’ với một ký tự trống sau từ đó. Bạn sẽ thấy biểu tượng Software Updater hiện ra như trên Hình 2. Hãy nhấn vào biểu tượng đó để chạy lệnh Update.
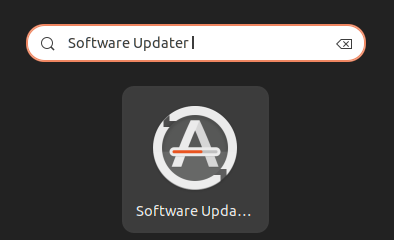
Hình 2. Biểu tượng Software Updater hiện ra khi gõ cụm từ tìm kiếm đó
Lưu ý: Phải có kết nối Internet khi chạy lệnh Update. Bạn nên chạy lệnh này ngay sau khi cài đặt xong hệ điều hành để có thể cài đặt tiếp các ứng dụng và các trình bổ sung Add-ons được trơn tru.
B2. Bộ gõ tiếng Việt cho Ubuntu Desktop 22.04 LTS
Mở trình Terminal bằng tổ hợp dòng lệnh Ctrl+Alt+T
Cài đặt bộ gõ tiếng Việt bằng dòng lệnh như theo đường liên kết sau: https://tuong.me/huong-dan-cai-dat-bo-go-tieng-viet-cho-ubuntu-ibus-unikey/
Lưu ý: Thực tế, cài bộ gõ tiếng Việt là qua 2 lệnh và vài thao tác sau đây:
sudo apt-get install ibus-unikey
ibus restart
Nhấn biểu tượng Settings/ chọn KeyBoard/ nhấn vào dấu + trong vùng Input Source; chọn Vietnamese (Unikey) (iBus) / nhấn núm Add là xong.
B3. Cài đặt các phần mềm ứng dụng: Kazam, VokoscreeNG, Audacity, OpenShot, Atril Document Viewer và FBReader (hoặc E-book Reader)
Việc cài đặt 7 phần mềm ứng dụng được nêu ở đây được tiến hành theo các bước tương tự như nhau. Vì thế ở đây chỉ chọn một ứng dụng Kazam để làm ví dụ cài đặt. Các bước gồm:
Nhấn vào biểu tượng Ubuntu Software - hình chiếc cặp màu vàng da cam có chữ A màu trắng bên trong, nằm trên thanh công cụ ở bên trái màn hình Ubuntu - để mở ra cửa sổ Ubuntu Software. Hãy nhấn vào biểu tượng tìm kiếm như Hình 3.
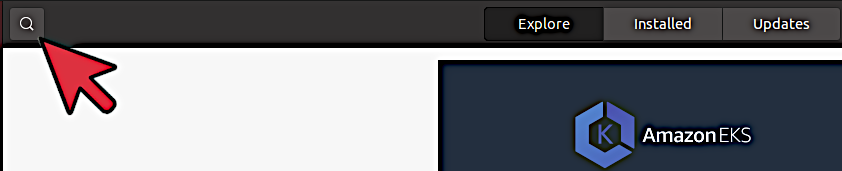
Hình 3. Nhấn vào biểu tượng tìm kiếm trong cửa sổ Ubuntu Software
Tìm kiếm phần mềm cần cài đặt bằng cách gõ tên nó vào trường tìm kiếm của cửa sổ màn hình Ubuntu Software, ví dụ ta gõ tên phần mềm Kazam như trên Hình 3 rồi nhấn phím Enter. Màn hình kết quả với ứng dụng Kazam hiện ra như trên Hình 4. Nhấn núm Install để cài đặt.
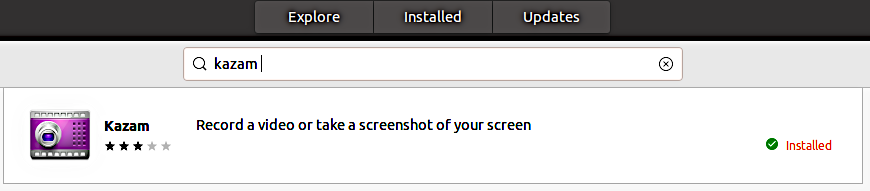
Hình 4. Kết quả tìm kiếm phần mềm ứng dụng Kazam
Bằng cách tương tự, hãy cài đặt các phần mềm ứng dụng khác như VokoscreeNG, Audacity, OpenShot, Atril Document Viewer và FBReader.
Lưu ý 1: Đối với Audacity, có thể nên tải xuống từ link sau:
https://www.dropbox.com/scl/fi/jeffg0mjvrxn3tybky2m9/audacity_2.4.2-dfsg0-5_amd64.deb?rlkey=ayqz2cywayhyafl5i2ayjs3n4&dl=0; rồi nhấn vào núm "Download" để tải xuống và cài đặt.
Hoặc vào: http://archive.ubuntu.com/ubuntu/ubuntu/pool/universe/a/audacity/
Rồi chọn: audacity_2.4.2~dfsg0-5_amd64.deb
Lưu ý 2: Đối với OpenShot, hãy ưu tiên chọn cài bản OpenShot Video Editor - Create and edit amazing videos and movies, như lựa chọn phía trên trong Hình bên dưới đây (nơi có đánh dấu Installed), hơn là bản OpenShot (community):
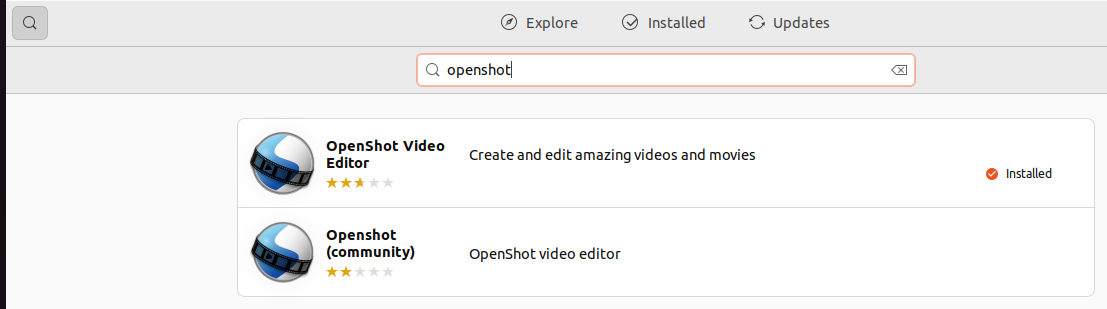
B4. Các Add-ons cho trình duyệt Firefox
Để tải về các dạng nội dung audio và video trong lớp thực hành, cần cài đặt thêm vài Add-ons như: (1) Video DownloadHelper; (2) Video Downloader Professional; (3) Video Downloader; và (4) Audio Downloader Prime. Việc cài đặt các phần mềm Add-ons được nêu ở đây là theo các bước tương tự như nhau. Vì thế ở đây chỉ chọn một Add-ons DownloadHelper để làm ví dụ cài đặt. Các bước gồm:
Trên trình duyệt Firefox, chọn Tools/Add-ons để mở màn hình Add-ons Manager như trên Hình 5.
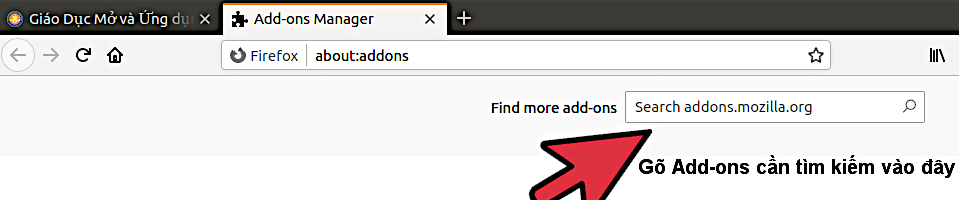
Hình 5. Màn hình Add-ons Manager
Tìm kiếm Add-ons cần cài đặt bằng cách gõ tên nó vào trường tìm kiếm của cửa sổ màn hình Add-ons Manager, ví dụ ta gõ tên phần mềm Video DownloadHelper như trên Hình 5 rồi nhấn phím Enter. Màn hình kết quả tìm kiếm hiện ra như trên Hình 6. Hãy nhấn vào đường liên kết Video DownloadHelper ở dòng đầu để mở ra màn hình cài đặt nó như trên Hình 7.
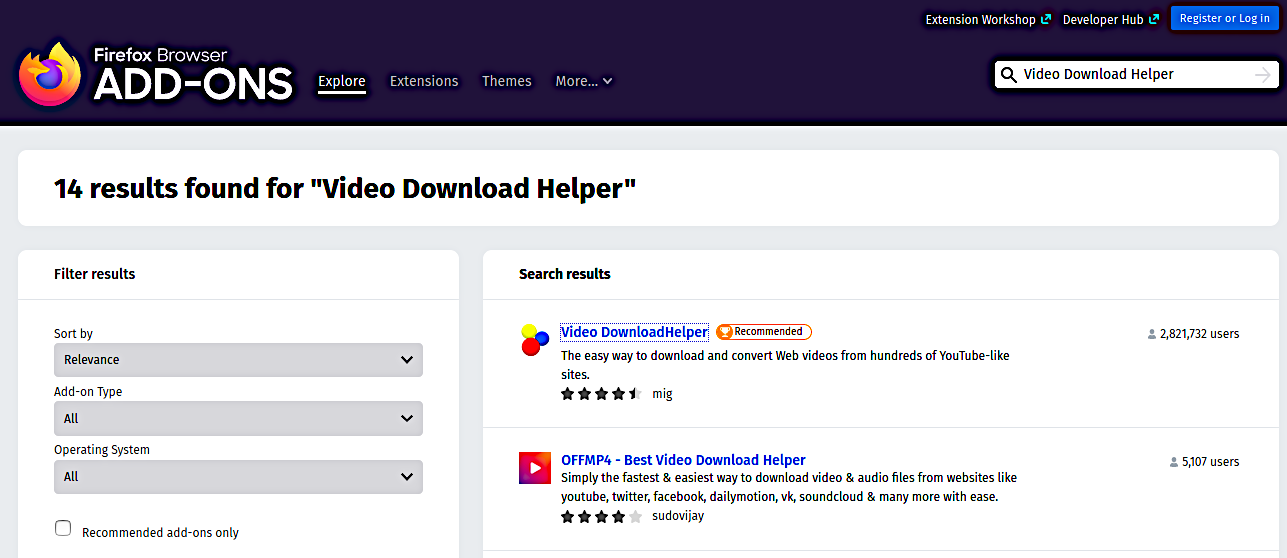
Hình 6. Màn hình kết quả tìm kiếm Video DownloadHelper
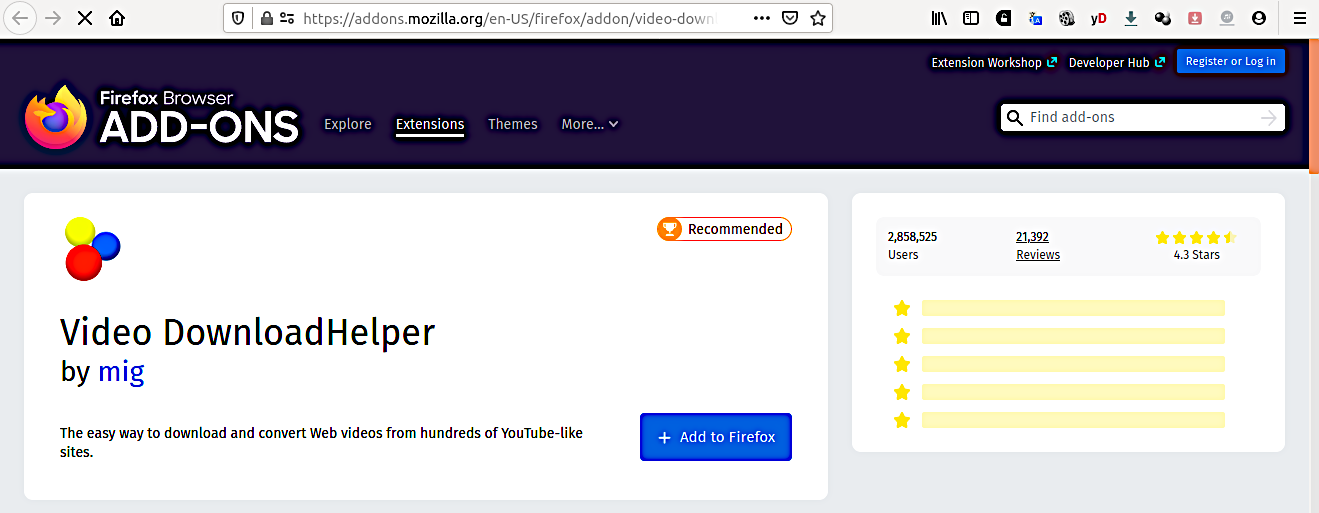
Hình 7. Màn hình cài đặt Video DownloadHelper
Nhấn vào núm Add to Firefox. Nhấn tiếp vào núm Add ở cửa sổ màn hình kế tiếp. Ở cửa sổ màn hình kế tiếp, hãy chọn ô vuông Allow this extention to run in Private Windows (Cho phép mở rộng này chạy trong cửa sổ riêng) rồi nhấn núm Okay, Got It. Cài đặt Video DownloadHelper tới đây là hoàn thành. Bạn sẽ nhìn thấy biểu tượng nhỏ của nó ở phần trên bên phải của trình duyệt Firefox.
Bằng cách tương tự, hãy cài đặt các phần mềm Add-ons khác như Video Downloader Professional; Audio Downloader Prime; và YouTube Download Plus.
B5. Trình cài cắm (Plug-in) Writer2ePub cho LibreOffice Writer
Để có thể tạo các tệp điện tử định dạng ePub trong LibreOffice Writer, cần phải cài đặt trình cài cắm Writer2ePub với các bước sau:
Nhấn link: https://drive.google.com/file/d/12aeQVEchz04hDH3tUMRY9Lrugh50NCzu/view?usp=sharing rồi nhấn vào núm "Download" để tải xuống tệp writer2epub.oxt.
Nhấn vào tệp writer2epub.oxt vừa tải về, rồi dùng thanh trượt dọc để trượt xuống dưới cùng để làm núm Accept (Chấp nhận) nổi lên. Nhấn vào núm đó.
Mở LibreOffice Writer vài lần để kiểm tra. Nếu writer2epub.oxt được cài đặt đúng, bạn sẽ thấy 3 núm biểu tượng với màu xanh lá cây xuất hiện trên thanh công cụ của LibreOffice Writer như trên Hình 8.
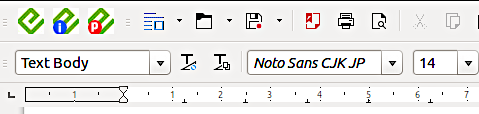
Hình 8. Các núm biểu tượng màu xanh lá cây của writer2epub
C. Kiểm tra việc cài đặt các phần mềm
Trong thực tế, cách tốt nhất để kiểm tra việc cài đặt đúng và đủ tất cả các phần mềm được nêu ở trên là thông qua việc kiểm tra từ xa qua Internet bằng việc sử dụng phần mềm Anydesk được cài đặt trên cả máy của người kiểm tra và máy được kiểm tra.
Chi tiết từng bước để cài đặt phần mềm Anydesk lên máy Ubuntu có thể xem tại: https://linuxhint.com/install-anydesk-ubuntu-22-04/ với vài bước cơ bản như sau:
Tải về phần mềm Anydesk tại địa chỉ: https://anydesk.com/en/downloads/linux. Hiện tại, bạn có thể tải về tệp anydesk_6.2.1_amd64 hoặc cao hơn, chẳng hạn như link ở đây: https://www.dropbox.com/scl/fi/pqh8iglacb7anr24ptkbt/anydesk_6.2.1-1_amd64.deb?rlkey=l76k048tvms3lxkheh5eqpqbz&dl=0; rồi nhấn vào núm "Download" để tải xuống và cài đặt.
Tìm tới tệp này, nhấn chuột phải vào nó rồi chọn Open With Software Install.
Chờ một lát để cửa sổ cài đặt được mở ra. Hãy nhấn núm Install để cài đặt.
Cài đặt xong, bạn hãy gửi mã số (thường có 9 con số) cho người kiểm tra máy để người đó truy cập từ xa vào máy tính của bạn. Khi có dấu hiệu người kiểm tra truy cập máy tính của bạn, hãy nhấn núm Accept để chấp nhận sự truy cập từ xa đó để người kiểm tra có thể kiểm tra việc cài đặt đúng và đủ tất cả các phần mềm được nêu ở trên.
Lưu ý: Sử dụng Anydesk, người kiểm tra có thể từ xa cài đặt các phần mềm cần thiết cho máy tính mẫu, thường là máy đầu tiên được chuẩn bị cho khóa thực hành.
D. Trang bị trong phòng máy
Phòng máy nên được trang bị:
Kết nối Internet: Từng máy tính cần có kết nối Internet. Kinh nghiệm: đường Internet băng thông càng rộng càng tốt vì nếu vài chục người cùng truy cập một địa chỉ Internet cùng một lúc khi thực hành, mạng thường sẽ bị treo.
Kết nối máy tính của giảng viên nên tách biệt với kết nối (các) máy tính của các học viên.
Phòng thực hành có máy chiếu, có hệ thống âm thanh như loa và micro.
E. Các yêu cầu khác
Cơ sở nên thông báo với giảng viên các thông tin liên lạc của người trực tiếp cài đặt phần mềm như tên; số điện thoại; địa chỉ thư điện tử; và/hoặc địa chỉ facebook ngay khi cơ sở bắt đầu việc cài đặt phần mềm để giảng viên có thể trao đổi với người trực tiếp cài đặt các phần mềm đó càng sớm càng tốt. Ví dụ, địa chỉ facebook của giảng viên: https://www.facebook.com/lnghia.
Danh sách thư điện tử các học viên khóa thực hành nên được gửi tới giảng viên trước khi diễn ra lớp thực hành. Danh sách thư điện tử này được sử dụng trong lớp để gửi và nhận các phôi bài tập của giảng viên và kết quả các bài tập thực hành của các học viên.
Lưu ý quan trọng: Ubuntu 22.04 Desktop LTS sẽ chạy tốt với các phần mềm ứng dụng của khóa thực hành này ở chế độ Xorg. Để làm được điều này, ngay trước khi nhập tên và mật khẩu để đăng nhập Ubuntu 22.04 Desktop LTS, hãy chọn chế độ Xorg bằng việc nhấn biểu tượng nằm ở bên phải phía dưới màn hình rồi chọn ‘Ubuntu on Xorg’ như trên Hình 9, rồi sau đó mới đăng nhập Ubuntu bằng tên và mật khẩu.
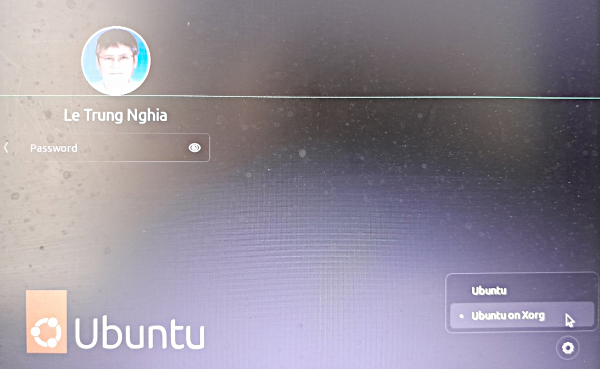
Hình 9. Chọn ‘Ubuntu on Xorg’ trước khi đăng nhập
F. Khóa học trên trực tuyến - Online
Trường hợp khóa học thực hiện trên trực tuyến - Online, phòng học có thể cần chuẩn bị như trong bài: 'Dạy và học trực tuyến cùng một lúc trong vài phòng học vật lý’.
Ý kiến bạn đọc
Những tin mới hơn
Những tin cũ hơn
Trang Web này được thành lập theo Quyết định số 142/QĐ-HH do Chủ tịch Hiệp hội các trường đại học, cao đẳng Việt Nam – AVU&C (Association of Vietnam Universities and Colleges), GS.TS. Trần Hồng Quân ký ngày 16/09/2019, ngay trước thềm của Hội thảo ‘Xây dựng và khai thác tài nguyên giáo dục mở’ do 5...
 Tập huấn “Chuyển đổi số - khung năng lực số và các điều kiện xây dựng nhà trường số, chương trình thực hành khai thác tài nguyên giáo dục mở” tại Cà Mau, 21-22/11/2024
Tập huấn “Chuyển đổi số - khung năng lực số và các điều kiện xây dựng nhà trường số, chương trình thực hành khai thác tài nguyên giáo dục mở” tại Cà Mau, 21-22/11/2024
 ‘Hướng dẫn triển khai Khuyến nghị Tài nguyên Giáo dục Mở. Lĩnh vực hành động 3: Truy cập hiệu quả, toàn diện và công bằng tới Tài nguyên Giáo dục Mở chất lượng’ - bản dịch sang tiếng Việt
‘Hướng dẫn triển khai Khuyến nghị Tài nguyên Giáo dục Mở. Lĩnh vực hành động 3: Truy cập hiệu quả, toàn diện và công bằng tới Tài nguyên Giáo dục Mở chất lượng’ - bản dịch sang tiếng Việt
 ‘Hướng dẫn triển khai Khuyến nghị Tài nguyên Giáo dục Mở. Lĩnh vực hành động 2: Phát triển chính sách hỗ trợ’ - bản dịch sang tiếng Việt
‘Hướng dẫn triển khai Khuyến nghị Tài nguyên Giáo dục Mở. Lĩnh vực hành động 2: Phát triển chính sách hỗ trợ’ - bản dịch sang tiếng Việt
 ‘Hướng dẫn triển khai Khuyến nghị Tài nguyên Giáo dục Mở. Lĩnh vực hành động 1: Xây dựng năng lực các bên liên quan’ - bản dịch sang tiếng Việt
‘Hướng dẫn triển khai Khuyến nghị Tài nguyên Giáo dục Mở. Lĩnh vực hành động 1: Xây dựng năng lực các bên liên quan’ - bản dịch sang tiếng Việt
 Bộ các tài liệu hướng dẫn của UNESCO cho các chính phủ và cơ sở để triển khai Khuyến nghị Tài nguyên Giáo dục Mở
Bộ các tài liệu hướng dẫn của UNESCO cho các chính phủ và cơ sở để triển khai Khuyến nghị Tài nguyên Giáo dục Mở
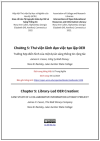 ‘Chương 5: Thư viện lãnh đạo việc tạo lập OER: Trường hợp điển hình của một dự án sáng thông tin cộng tác’ - bản dịch sang tiếng Việt
‘Chương 5: Thư viện lãnh đạo việc tạo lập OER: Trường hợp điển hình của một dự án sáng thông tin cộng tác’ - bản dịch sang tiếng Việt
 ‘Chương 3: Sư phạm được Tài nguyên Giáo dục Mở xúc tác đáp ứng được Sáng Thông tin: Trao quyền cho các Học giả Mở thế hệ tiếp theo’ - bản dịch sang tiếng Việt
‘Chương 3: Sư phạm được Tài nguyên Giáo dục Mở xúc tác đáp ứng được Sáng Thông tin: Trao quyền cho các Học giả Mở thế hệ tiếp theo’ - bản dịch sang tiếng Việt
 Bộ các tài liệu hướng dẫn của UNESCO cho các chính phủ và cơ sở để triển khai Khuyến nghị Tài nguyên Giáo dục Mở
Bộ các tài liệu hướng dẫn của UNESCO cho các chính phủ và cơ sở để triển khai Khuyến nghị Tài nguyên Giáo dục Mở
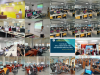 Các lớp tập huấn thực hành ‘Khai thác tài nguyên giáo dục mở’ tới hết tháng 9/2024
Các lớp tập huấn thực hành ‘Khai thác tài nguyên giáo dục mở’ tới hết tháng 9/2024
 Hướng dẫn thực hành về Giáo dục Mở cho các học giả: Hiện đại hóa giáo dục đại học thông qua các thực hành Giáo dục Mở (dựa trên Khung OpenEdu)
Hướng dẫn thực hành về Giáo dục Mở cho các học giả: Hiện đại hóa giáo dục đại học thông qua các thực hành Giáo dục Mở (dựa trên Khung OpenEdu)
 Chứng chỉ Creative Commons cho các nhà giáo dục, thủ thư hàn lâm, và văn hóa mở
Chứng chỉ Creative Commons cho các nhà giáo dục, thủ thư hàn lâm, và văn hóa mở
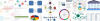 Các bài toàn văn & trên các tạp chí tới hết năm 2023
Các bài toàn văn & trên các tạp chí tới hết năm 2023
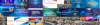 Các bài trình chiếu tại các hội nghị/hội thảo tới hết năm 2023
Các bài trình chiếu tại các hội nghị/hội thảo tới hết năm 2023
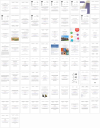 Các tài liệu dịch sang tiếng Việt tới hết năm 2023
Các tài liệu dịch sang tiếng Việt tới hết năm 2023
 Các mô hình bền vững Tài nguyên Giáo dục Mở (TNGDM) - Tổng hợp
Các mô hình bền vững Tài nguyên Giáo dục Mở (TNGDM) - Tổng hợp
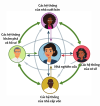 ORCID - Quy trình làm việc
ORCID - Quy trình làm việc
 Tổng hợp các bài của Nhóm các Nhà cấp vốn Nghiên cứu Mở (ORFG) đã được dịch sang tiếng Việt
Tổng hợp các bài của Nhóm các Nhà cấp vốn Nghiên cứu Mở (ORFG) đã được dịch sang tiếng Việt
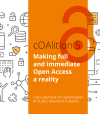 Tổng hợp các bài của Liên minh S (cOAlition S) đã được dịch sang tiếng Việt
Tổng hợp các bài của Liên minh S (cOAlition S) đã được dịch sang tiếng Việt
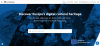 Europeana - mô hình mẫu về hệ thống liên thông, Dữ liệu Mở (Liên kết) và dữ liệu FAIR của OpenGLAM/Văn hóa Mở
Europeana - mô hình mẫu về hệ thống liên thông, Dữ liệu Mở (Liên kết) và dữ liệu FAIR của OpenGLAM/Văn hóa Mở
 Năm Khoa học Mở & Chuyển đổi sang Khoa học Mở - Tổng hợp các bài liên quan
Năm Khoa học Mở & Chuyển đổi sang Khoa học Mở - Tổng hợp các bài liên quan
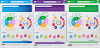 ‘Bộ công cụ Khoa học Mở của UNESCO’ - Các bản dịch sang tiếng Việt
‘Bộ công cụ Khoa học Mở của UNESCO’ - Các bản dịch sang tiếng Việt
 Các tài liệu chính sách và công cụ chính sách trong Loạt Nghiên cứu có Trách nhiệm của chính phủ Phần Lan đã được dịch sang tiếng Việt
Các tài liệu chính sách và công cụ chính sách trong Loạt Nghiên cứu có Trách nhiệm của chính phủ Phần Lan đã được dịch sang tiếng Việt
 Định nghĩa các khái niệm liên quan tới Khoa học Mở
Định nghĩa các khái niệm liên quan tới Khoa học Mở
 ‘Digcomp 2.2: Khung năng lực số cho công dân - với các ví dụ mới về kiến thức, kỹ năng và thái độ’, EC xuất bản năm 2022
‘Digcomp 2.2: Khung năng lực số cho công dân - với các ví dụ mới về kiến thức, kỹ năng và thái độ’, EC xuất bản năm 2022
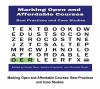 ‘ĐÁNH DẤU KHÓA HỌC MỞ VÀ KHAM ĐƯỢC: CÁC THỰC HÀNH TỐT NHẤT VÀ CÁC TRƯỜNG HỢP ĐIỂN HÌNH’ - VÀI THÔNG TIN HỮU ÍCH
‘ĐÁNH DẤU KHÓA HỌC MỞ VÀ KHAM ĐƯỢC: CÁC THỰC HÀNH TỐT NHẤT VÀ CÁC TRƯỜNG HỢP ĐIỂN HÌNH’ - VÀI THÔNG TIN HỮU ÍCH
 Khóa học cơ bản về Dữ liệu Mở trong chương trình học tập điện tử trên Cổng Dữ liệu châu Âu
Khóa học cơ bản về Dữ liệu Mở trong chương trình học tập điện tử trên Cổng Dữ liệu châu Âu
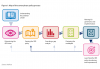 Các thành phần cơ bản trong kế hoạch tổng thể xây dựng chính sách tài nguyên giáo dục mở – OER (Open Educational Resources) - bản toàn văn
Các thành phần cơ bản trong kế hoạch tổng thể xây dựng chính sách tài nguyên giáo dục mở – OER (Open Educational Resources) - bản toàn văn